programming
» Kesalahan Umum yang Sering Dilakukan Programmer
"Om Swastiastu"
Untuk menjadi seorang programmer, diperlukan proses pematangan yang memakan waktu cukup lama. Kita semua tidak bisa langsung saja menjadi programmer yang matang. Saya sendiri telah melalui beberapa proses tersebut. Ketika membandingkan diri saya dengan saya setahun yang lalu dengan yang sekarang, rasanya banyak sekali hal yang telah saya pelajari. Saya yang tidak tahu apa-apa tentang Web Programming sekarang tiba-tiba saja sudah menguasainya. Walau masih banyak hal yang mesti saya pelajari.
Nah, selama setahun ini saya sudah mempunyai sedikit banyak pengalaman dalam sebuah proyek atau lebih. Dari proyek ke proyek ilmu yang saya dapatkan semakin banyak. Pengalaman juga bertambah, kecepatan saya menganalisa masalah semakin terasah. Tetapi sebagai seorang manusia biasa, kadang saya masih melakukan kesalahan-kesalahan kecil.
Berikut adalah beberapa kesalahan kecil umum yang sering dilakukan seorang programmer.
"Om Swastiastu"
Untuk menjadi seorang programmer, diperlukan proses pematangan yang memakan waktu cukup lama. Kita semua tidak bisa langsung saja menjadi programmer yang matang. Saya sendiri telah melalui beberapa proses tersebut. Ketika membandingkan diri saya dengan saya setahun yang lalu dengan yang sekarang, rasanya banyak sekali hal yang telah saya pelajari. Saya yang tidak tahu apa-apa tentang Web Programming sekarang tiba-tiba saja sudah menguasainya. Walau masih banyak hal yang mesti saya pelajari.
Nah, selama setahun ini saya sudah mempunyai sedikit banyak pengalaman dalam sebuah proyek atau lebih. Dari proyek ke proyek ilmu yang saya dapatkan semakin banyak. Pengalaman juga bertambah, kecepatan saya menganalisa masalah semakin terasah. Tetapi sebagai seorang manusia biasa, kadang saya masih melakukan kesalahan-kesalahan kecil.
Berikut adalah beberapa kesalahan kecil umum yang sering dilakukan seorang programmer.
- Lupa memberikan tanda titik koma atau semi colon ( ; ) diakhir kode.
- Setiap mengetikkan perintah pada suatu baris, maka diakhir baris tersebut kita harus mengetikkan tanda titik koma atau semi colon tersebut. Hampir setiap bahasa pemrograman pasti membutuhkan tanda titik koma diakhir setiap barisnya, dan kita sebagai programmer kadang-kadang lupa untuk memberikannya.
- Tidak memberikan tanda kurung kurawal tutup ( } ).
- Ketika kalian membuat suatu kondisi menggunakan if atau membuat sebuah fungsi atau class, maka kita perlu membuat kurung kurawal buka dan kurung kurawal tutup. Ini sangat penting untuk mengetahui sampai mana saja isi dari sebuah fungsi, class atau suatu kondisi tersebut.
- Query SQL yang kurang tepat.
- Query dalam SQL tentu sangat penting ketika kita membuat sebuah program yang menggunakan database. Terkadang kita lalai sehingga query yang kita buat tidak tepat. Dan menghasilkan jumlah data yang tidak kita inginkan.
- Tidak memberikan tag penutup pada kode HTML.
- Dalam web programming, ada kode HTML yang memerlukan tag penutup dan ada juga yang tidak memerlukannya. Kadang ketika mebuat tag div kita lupa untuk memberikan tag penutupnya, sehingga halaman web yang dihasilkan tidak sesuai dengan harapan kita.
Saya kita masih banyak lagi kesalahan-kesalahan kecil yang dilakukan
seorang programmer. Waktu pertama kali belajar, entah berapa kesalahan
yang sudah saya buat sampai akhirnya saya bisa menjadi seperti sekarang.
Ingat programmer juga manusia biasa, tidak luput dari kesalahan, asal
kita mau belajar dari kesalahan yang telah kita buat, maka kelak kita
akan menjadi seorang programmer yang terampil. Tanpa kesalahan atau
kegagalan, kalian tidak akan mungkin bisa menjadi programmer yang
terampil dan handal. Semoga anda semua sukses selalu.

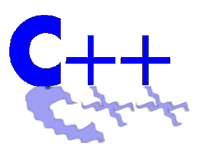




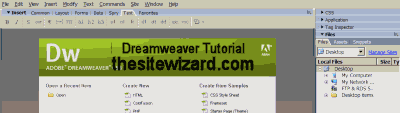 You will be greeted with a window with a top-half looks something like
the picture above (without the words "Dreamweaver Tutorial
thesitewizard.com" of course).
Your picture may be slightly different depending on whether you are
using Mac OS X, Windows XP or Windows Vista.
You will be greeted with a window with a top-half looks something like
the picture above (without the words "Dreamweaver Tutorial
thesitewizard.com" of course).
Your picture may be slightly different depending on whether you are
using Mac OS X, Windows XP or Windows Vista.
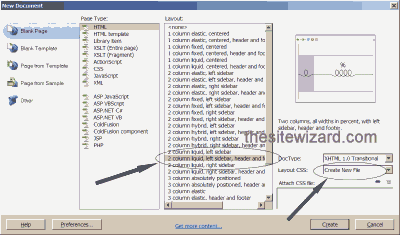 Look in the "Layout" column in the window that appears and locate the item "2 column liquid, left sidebar, header and footer".
Select the item by clicking on it once.
Look in the "Layout" column in the window that appears and locate the item "2 column liquid, left sidebar, header and footer".
Select the item by clicking on it once.